
No Illustrator encontramos uma ferramenta que possui várias opções de deformadores de objetos, trabalhando com um pincel. Cada um deles tem uma característica própria, ajudando a criar formas que podem agregar a sua ilustração.
Confira abaixo os detalhes desses 7 deformadores :)
------------------------------------------------------------------------------------------
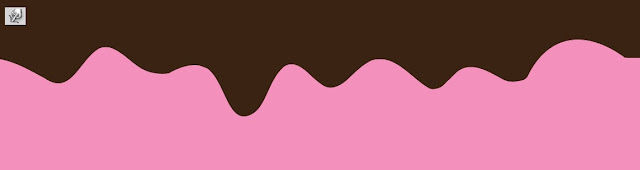
Essa ferramenta simula basicamente um círculo empurrando de um lado para o outro o objeto selecionado, formando deformações circulares.
Para aplicar: selecione o objeto e aplique a ferramenta em qualquer parte da borda, arrastando.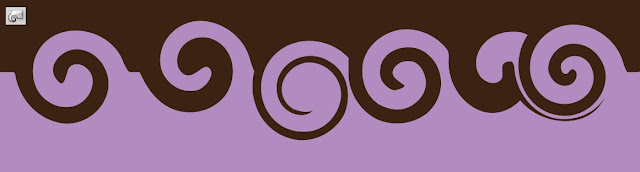
Twirl Tool
Essa ferramenta cria redemoinhos no objeto selecionado.
Para aplicar: selecione o objeto e mantenha pressionado o mouse até você obter a deformação desejada.Para configurar: dê um duplo clique na janelinha Twil Tool e aparecerá uma janela de opções, podendo ajustar o ângulo do do redemoinho e a velocidade do giro.
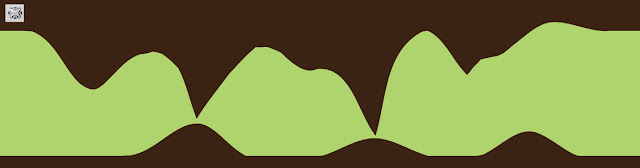
Pucker Tool
Com esta ferramenta você pode arrastar com o mouse no objeto selecionado formando pontas e 'enrugando' o objeto até diminuí-lo.
Para aplicar: selecione o objeto e mantenha pressionado o mouse ou dê cliques até você obter a deformação desejada.
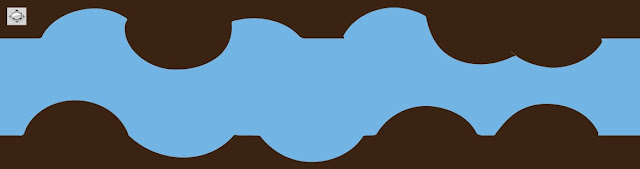
Com esta ferramenta você infla o objeto desejado, acrescentando círculos e fazendo-o aumentar.
Para aplicar: selecione o objeto e aplique a ferramenta em qualquer parte da borda, arrastando ou clicando.
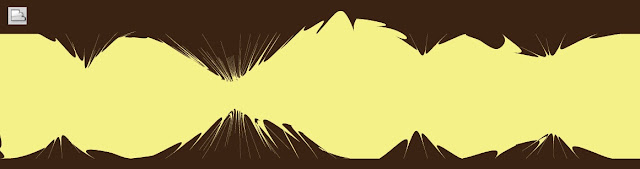
Esta ferramenta cria pontas para dentro do objeto. Quanto mais pressão você fizer com o mouse, mais pontas serão criadas.
Para aplicar: selecione o objeto e aplique a ferramenta em qualquer parte da borda , arrastando ou clicando.

Esta ferramenta cria pontas para fora do objeto. Quanto mais você espalhar o mouse, mais pontas serão criadas e espalhadas para fora da borda.
Para aplicar: selecione o objeto e aplique a ferramenta em qualquer parte da borda , arrastando ou clicando.
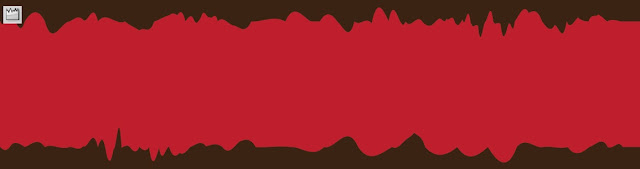
Essa ferramenta simula tremores na borda do objeto, quanto mais você manter o mouse pressionado, mais tremores formarão.
Para aplicar: selecione o objeto e aplique a ferramenta em qualquer parte da borda , arrastando ou clicando.
------------------------------------------------------------------------------------------
Dicas:
Para aumentar ou diminuir o raio de atuação da ferramenta: segure a tecla Alt e arraste o mouse pressionado na diagonal para qualquer direção, se desejar manter as proporções de altura e largura, segure a tecla Shift + Alt.
Para ajustar qualquer ferramenta: dê um duplo clique no ícone da ferramenta que aparecerá uma janela de opções de ajustes referente a ferramenta selecionada.
É importante: selecionar o objeto antes de aplicar as deformações, senão qualquer objeto que estiver próximo sofrerá as alterações também.
Versão do programa que eu utilizei: Illustrator CS4
Versão do programa que eu utilizei: Illustrator CS4
Até mais pessoal!
♥

Nenhum comentário:
Postar um comentário