Segue abaixo umas dicas para o fechamento de arquivo no InDesign CS4 ;D
Exportar em PDF
Essa é a maneira mais simples de fechar um arquivo, com as páginas em sequência.
File>Export.. Escolher local para salvar e o Tipo do arquivo em .pdf
Salvar no Print Booklet
Ahhh como eu amo Print Booklet! kkk . Uma maneira bem fácil de fechar arquivos como revistas e livros, tudo já na ordem de impressão correta. File> Print Booklet.
Antes de tudo, confira se seu arquivo contém o número de páginas referente aos múltiplos de 4, senão o próprio programa irá criar páginas em branco para repor as faltantes.
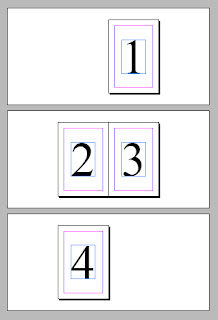 |
| Exemplo |
Confira uma dica de como deixar seu Print Booklet.
Vá em Print Settings... para configurar.
Em Salve Preset.. você salva as configurações. Depois é só clicar em OK para retornar a janela anterior. Clique em Preview e confira se seu documento não está cortado! (aparece em vermelho e um alerta na frente do Preview). Repare e confira se o 'casamento' das páginas estão de acordo (só por garantia xD), ou monte um caderninho, de sulfite mesmo, com os números das páginas e vá conferindo com a tela.
E pronto! Seu arquivo está certo para impressão ;D Não se esqueça que o arquivo vai ser impresso frente e verso. É muito importante deixar as marcas de corte e de sangra nas páginas! :)
Espero que ajude! Qualquer dúvida pode perguntar :)
Até a próxima! ;)













Olha Adriane, esse tutorial me salvou!!! fechei um catálogo com seu tuto.
ResponderExcluirobrigada.
Olá!
ExcluirFico super feliz que esse tutorial tenha te ajudado :D
Volte sempre!
Att,
Adriane
Nas configurações de impressão - Printer > não aparece Adobe PDF no meu InDesign..pode me ajudar?!
ResponderExcluirOlá!
ExcluirPoderia me dizer qual a versão de Indesign que você utiliza?
Obrigada! :)
precisa ter o PDF acrobat pra fechar em Booklet? pq não aparece a opção PDF!
ExcluirO Indesign é versão CS5!
Olá!
ExcluirÉ importante que você tenha o PDF Acrobat instalado, sim :)
Gostaria de um socorro numca tive esse problema com CS5.
ResponderExcluirMais agora com o CS6 sempre que vou imprimir livreto. da um erro.
"o documento ativo usa varios tamanhos de pagina. imprimir livreto funciona somente com documento que usam um unico tamanho de pagina"
O estranho é q todas as paginas estão com o mesmo tamanho mesmo q eu tire todos os arquivos e deixe somente a pagina em branco. da esse erro na hora se salvar o livreto
Olá, Odilon Almeida!
ExcluirInfelizmente eu nunca trabalhei com livretos e nunca me deparei com esse problema :/
Mas, se ajudar, eu achei esse PDF com tutoriais do CS6. Por volta das páginas 536/550 fala sobre esse assunto de tamanho de páginas.
http://help.adobe.com/archive/br/indesign/cs6/indesign_reference.pdf
Espero que lhe ajude! ;)
Att, Adriane
ResponderExcluirEstou meio desesperada (espero que possam me ajudar). Estou fazendo uma revista, para a faculdade, no indesign. Eu selecionei inicialmente para a revista tem 20 pags. Ao abrir o novo documento o indesign abriu uma página sozinha (capa) e as demais duplas. Eu fui montando a revista como se estivesse olhando as páginas abertas, não pensei na impressão. Ao tentar alterar de lugar duas folhas duplas, (as de cima com as de baixo 3-5 e 4-6) notei que elas mudaram com o que pra mim seria a pág 16 (ex). Gostaria de saber se está correto o modo que montei a revista, pois tenho de manda-la para a gráfica segunda e entrega-la terça.... D:
gostaria de comentar que não me recordo de ter colocado as pags espelhadas, e não existe uma contra capa no final semelhante a primeira (sozinha), teria como fazer agora isso (depois de quase todos os textos estarem no indesign)?
AGUARDO URGENTEMENTE UMA RESPOSTA.
obrigada
Olá, Lívia!
ExcluirNão se desespere! rs
O primeiro passo para um arquivo de revista (para impressão) está correto, visto que você criou um arquivo contendo 20 páginas (múltiplo de 4). Você pode diagramar tranquilamente, visualizando em páginas duplas, criar matérias contendo quantas páginas você desejar ;) Depois que você terminar toda a diagramação, o segundo passo é exportar seu arquivo Indesign em .pdf, ai sim nessa etapa as páginas vão ter que ficar "fora de ordem" para a impressão frente e verso ficar correta. E nessa etapa, o próprio Indesign faz para você, você não precisar ficar mudando todas as matérias de lugar manualmente :)
Seguindo o Tutorial acima, siga o caminho de Exportar pelo Print Booklet, pois ele vai organizar automático suas páginas em ordem de impressão. Não precisa se preocupar com imagens que ocupam 2 páginas, o PDF fica certinho ;D Não se esqueça de colocar certinho as marcas de corte e de deixar na opção Setup (do print booklet)> Page Position Centered. Quando for na gráfica, leve esse arquivo e peça para imprimir frente e verso, se quiser, leve outro PDF (exportação normal), para servir de 'guia' na gráfica, para eles não correrem o risco de imprimir algo fora de ordem ;) Depois é só refilar e grampear!
Eu já fechei muitos trabalhos de revistas da Faculdade dessa maneira, e é bastante confiável ;D
Espero ter te ajudado e boa sorte no seu trabalho! ^^
Abraços!
Olá Adriane, utilizando essa tecnica do Print Booklet que fica fora de ordem, a página um dia com a página 22 em seu verso na hora da impressão.
ExcluirOlá, Lívia!
ExcluirEntão, o Print Booklet irá gerar pdfs já combinando a ordem de impressão, ou seja, ele vai combinar a última página com a primeira (a pag 1 com a 22, depois a 2 com a 21), assim por diante até chegar no meio da revista. Mas, se sua revista não tiver a quantidade de páginas referente aos múltiplos de 4, o Print Booklet irá criar páginas em branco para dar a quantidade certa. É sempre bom chegar se o tamanho duas páginas não ultrapassa o tamanho de uma folha A3 - que é um tamanho de papel mais comum em gráficas, ao menos que queira imprimir em formatos diferenciados ^^ Depois imprimindo frente e verso e montando o caderno, a revista fica ok ^^
Achei esse site que explica certinho sobre as ordens dos pdfs ;)
http://help.adobe.com/en_US/indesign/cs/using/WSa285fff53dea4f8617383751001ea8cb3f-704ba.html#WSa285fff53dea4f8617383751001ea8cb3f-7047a
Mais dúvidas, pode perguntar! Responderei assim que possível!
Espero que tenha te ajudado! :)
ola Adriane Mascotti.
ResponderExcluirvocê poderia me da uma ajudinha de como posso colocar fundos com cores diferentes em cada lamina?
Olá, Danni!
ExcluirPoderia me dizer o que você se refere quando diz lamina?
Att,
Olá, só queria dizer que esse tutorial me salvou. Muito obrigada!!!!
ResponderExcluirTutorial top!
ResponderExcluirMe ajudou muito, deu certinho!
oi! parabens pelo blog!
ResponderExcluirtenho uma pergunta. se eu gerar esse booklet ele automaticamente na hora de imprimir vai gerar frente e verso ou preciso fazer iso em algum comando?
tks