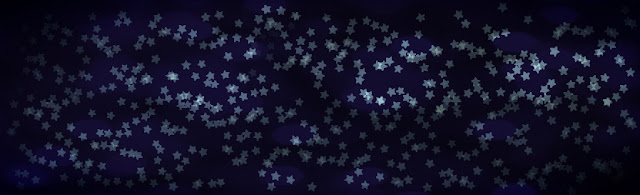 |
| Exemplo de Brush com estrelas |
1º passo:
Desenhe primeiro o que vai seu Brush, no exemplo abaixo importei uma folhinha do Illustrator. Independente da cor que você desenhar, o Brush ficará na cor padrão preto, depois é só trocar a cor depois de finalizado.
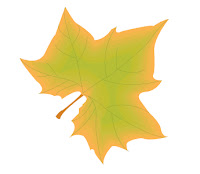.bmp)
Com a ferramenta Laço
 , ou qualquer outra ferramenta de seleção, deixe a figura selecionada que você irá querer como Brush (lembre-se: é importante que a imagem seja de proporções pequenas, senão a opção de criar o Brush não aparecerá disponível para clicar). Em seguida, você irá na barra superior do menu Edit> Define Brush Preset...
, ou qualquer outra ferramenta de seleção, deixe a figura selecionada que você irá querer como Brush (lembre-se: é importante que a imagem seja de proporções pequenas, senão a opção de criar o Brush não aparecerá disponível para clicar). Em seguida, você irá na barra superior do menu Edit> Define Brush Preset...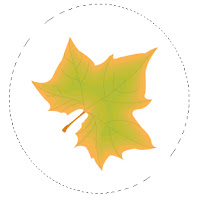.bmp) |
| imagem selecionada |
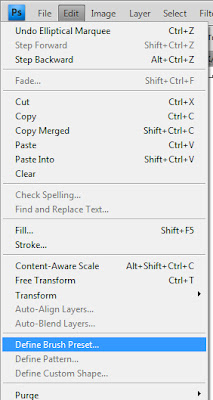.bmp) |
| Edit> Define Brush Preset... |
Depois que você clicar nessa opção, aparecerá a janela para você escrever o nome do Brush desejado (no meu caso, dei o nome de Folha). Clique em Ok.
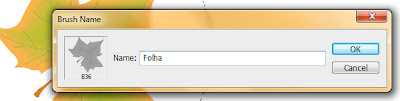.bmp)
4º passo:
Na tela de trabalho, tire a seleção do objeto (Ctrl+D), clique na ferramenta Brush Tool (tecla B do teclado) para ativar o Brush e clique com o botão direito (do mouse) na tela. A janela de Brushes aparecerá com a lista de todos os seus Brushes O Brush que você criou aparecerá em último da lista. Selecione-o com um clique.
Em seguida, vá no menu superior Window> Brushes.
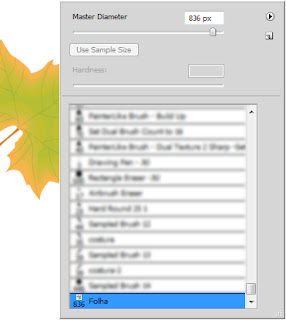.bmp) |
| Brush "Folha" na lista de brushes |
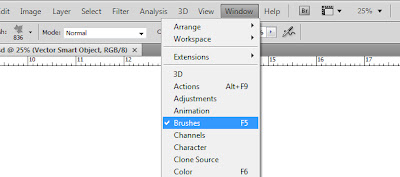.bmp) |
| Window> Brushes |
Com essa janela aberta (Brushes) você poderá modificar seu brush da maneira que quiser. Cada opção de edição possui uma característica específica.
Por exemplo: com a primeira opção Shape Dynamics você altera a angulação do brush. Com o Scattering o brush se espalha, e na barra Count ajusta a quantidade de folhas e em Count Jitter o espaçamento entre as folhas. Com a opção Color Dynamics você consegue deixar o brush com variação de tonalidades de cores, por exemplo: se eu usar meu brush na cor verde, com o Color Dynamics selecionado, seu brush terá várias tonalidades de verde, se mudar para a cor azul, várias tonalidades de azul, e assim por diante.
.bmp) |
| Shape Dynamics |
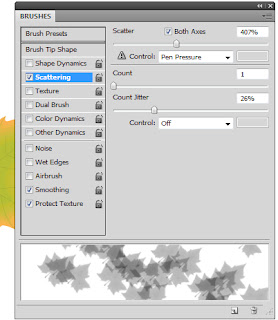.bmp) |
| Scattering |
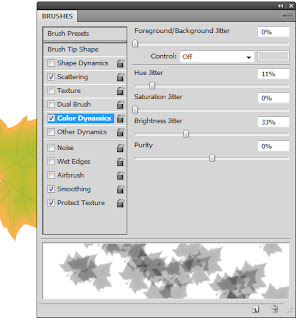 |
| Color Dynamics |
.bmp)
6º passo:
Depois de editá-lo, não se esqueça de salvar sua paleta de brushes! Senão, após reiniciar o programa, seus brushes criados desaparecem.
Para salvar o seu brush: com a ferramenta de Brush selecionada, clique com o botão direito no mouse na tela, a janela com a lista de seus Brushes aparecerá. Na setinha do canto superior direito clique na opção New Brush Preset..., escolha o nome do Brush editado e dê Ok. Em seguida, vá novamente na mesma setinha, só que clique em Save Brushes... , escolha uma pasta para salvar seu Brush e dê Ok.
Prontinho! Depois que você reiniciar o programa basta ir em Load Brushes (opção acima de Save Brushes...) e importar o arquivo de Brushes que você salvou anteriormente.
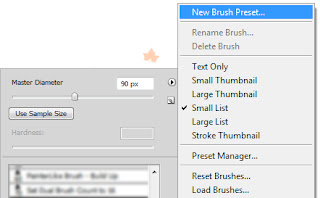.bmp) |
| New Brush Preset... |
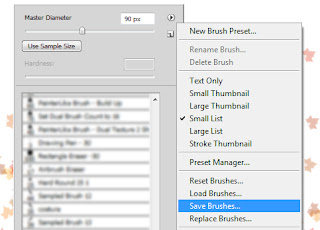.bmp) |
| Save Brushes... |
Até a próxima pessoal!
Espero ter ajudado :D

.bmp)
Adorei a explicação...achei super simples de entender, fazia tempos que procurava essa explicação, eu fazia os brushes e não sabia salvar. Muito obrigada !!!
ResponderExcluirOlá! Fico super feliz que tenha gostado!!! :D
ExcluirMuito obrigada pela participação ♥
Perfeito, adorei! Parabéns <3 <3 <3
ResponderExcluirObrigada, Cris! ♥
Excluircomo salvar varios brush em so arquivo
ResponderExcluirQuando você clicar em Save Brushes, igual o tutorial a cima, ele fará um save de todos os Brushes que você tem :) Depois é só importa-os no Load Brushes.
Excluir